В данной статье я постарался максимально подробно описать весь процесс установки ESXi 8.0u2 на standalone сервер.
Надеюсь, вам понравится!
Предисловие:
Два дня я боролся CD-приводом, который не позволял мне установить ESXi на сервер. Я уже думал, что проиграю этот бой, но не тут то было
И так, мне выделили два сервера модели Fujitsu Primergy rx2530 m1, чтобы я мог собрать свою песочницу, по изучать новые возможности VMWare ESXi 8.0 и использовать в дальнейшем под свои нужды (для тестов и прочего)
Тех.спеки у серверов следующие:
— 32 GB оперативной памяти
— 1 HDD на 300 GB (279 gb по факту)
— 2 CPU по 8 ядер (32 потока/логических ядра)
Так же предупрежу, после установки, ESXi съест около 130GB дискового пространства и 2-3 GB оперативной памяти под свои нужды. Так что планируйте развертывание учитывая данный фактор
Перед началом установки, мне пришлось прошерстить документацию, чтобы определиться с первыми шагами
Первым делом, проверил совместимость. Увидев, что последняя версия выходившая на этот сервер, была 7.0u3, я не стал отчаиваться и решил все же установить 8.0U2. В процессе установки он все же выскажет свое недовольство мои процессором и что «некоторые особенности будут недоступны/работать с ошибками»
«Ну и ладно», — подумал я и продолжил.
Перед установкой пришлось разобрать существующий рейд-массив и пересобрать по новой, изменив некоторые параметры при создании.
Поскольку у меня всего 1 диск, то у меня не оставалось выбора, как создать RAID-0 (все диски в системе будут объединены в один общий массив/пространство)
В расширенных параметрах при создании меняем:
— Strip size = 1 MB
— Read policy = ahead
— Write policy = write back (with bbu)
— I/O policy = direct
— Disk cache policy = disable
— Emulation = default
Strip size — определяет объем данных записываемых за одну операцию ввода/вывода. В доке написано, что необходимо выделять не менее 1 MB
Read policy — определяет политику чтения.
— Режим работы Ahead подразумевает последовательное считывание секторов на диске, находящихся за сектором с которого извлекается информация, контроллером.
— Режим работы Normal подразумевает хаотичное считывание секторов на диске. Рекомендуется использовать режим Adaptive, который позволяет контроллеру автоматически переключаться между режимами в зависимости от последних двух обращений
Write policy — определяет политику записи на диск.
— Write-Through — режим, при котором идет прямая запись данных на диск без использования кэша контроллера
— Write-Back — режим, при котором данные сначала попадают в кэш, а только потом на диск. В таком случае, контроллер шлет сигнал о том, что данные записаны когда они только попали в кэш, но еще не записались на диск. Это хоть и увеличивает производительность системы, однако появляется риск потерять все данные, в случае отключения света, поскольку данные попавшие в кэш, но еще не оказавшиеся на диске — просто пропадут.
— Write-Back with BBU — тот же режим, что и Write-Back, но теперь у вас есть шанс не потерять все данные при отключении электричества. BBU — Battery Backup Unit (Модуль Резервной Батареи) — дает батарейную защиту питания для cache RAID контроллера. В случае сбоя питания, BBU поможет сохранить данные в кэше и предотвратит потерю данных.
I/O policy — определяет политику ввода/вывода (I/O — In/Out), будет ли RAID контроллер сохранять данные в кэше, который может уменьшить время доступа к ним при последующих запросах на чтение сделанными в те же самые блоки данных.
— Direct I/O — чтение происходит напрямую с диска. Большинство приложений имеют свой собственный кэш, в связи с чем, надобность в кэше на уровне RAID контроллера отпадает
— Cached I/O — чтение происходит с дисков, но прочитанные данные одновременно кладутся в кэш. Запросы тех же данных в последствии берутся из кэша. Этот режим может потребоваться, если приложение или файловая система не кэширует запросы чтения.
Disk cache policy — политика кэша диска. Если ее включить то на дисках будет храниться дополнительный кэш, это будет влиять на скорость записи в худшую сторону, но будут быстрее считывание, так же при включенном режиме есть риск потери данных
Emulation — политика чтения секторов дисков в рейде и последующей передачей данных о них контроллеру.
У вас в рейде может быть как 1, так и более дисков. Старый формат разбивки секторов является 512 байт (512n). Новые (не все) диски уже производятся с форматом разбивки сразу 4кб (4K)
Некоторые контроллеры не умеют воспринимать 4кб, и тут на помощь как приходит этот параметр.
— Default — если среди массива имеются диски с форматом 512e, то чтение секторов идет по умолчанию 4K. Если среди массива такие диски отсутствуют, то меняет чтение секторов на 512n
— Disable — если среди массива отсутствуют диски с форматом 512e, чтение секторов идет по умолчанию 512n
— Force — по умолчанию чтение секторов устанавливается на 512e (4K), даже если такие диски отсутствуют
Далее, необходимо не забыть поменять настройки в bios, а именно — Network Management и Device Boot Order
В первом нужно прописать сеть и адрес для менеджмента сервера. Во втором, выбрать устройство с которого будете грузиться (cd-rom, usb) чтобы установить ESXi.
Меняем, выбираем, сохраняемся и идем дальше.
После загрузки инсталлятора, вам предложат выбрать из массивов (если у вас их несколько), куда же установить наш ESXi. Выбираете, соглашаетесь со всеми условиями, создаете пароль для пользователя «root» и устанавливаете.
Нужно перезагрузить хост после установки.
Далее, у вас уже загрузится сам ESXi, нужно сменить адрес уже для него лично. По этому адресу будет доступен продукт ESXi, к которому вы сможете обратиться используя браузер.
Нажимаете F2, вводите пароль от root и проваливаетесь в настройки. Нам нужна строка с надписью «Configure Management Network»
— Network Adapters — в открывшемся окне, пробелом проставляем звездочки напротив подключенных сетевых устройств (портов)
— IPv4 Configuration — в данном окне пробелом выбираем Set static IPv4 address, и снизу прописываем адрес/маску в формате 255.255.255.0 (пример)/шлюз
— IPv6 Configuration — рекомендую отключить
— DNS Configuration — тут прописываете 2 DNS сервера и имя хоста ESXi, которое вы захотите ему дать
— Custom DNS Suffixes — здесь вы можете прописать домен вашей компании, если в этом есть необходимость
Закрываем, сохраняем, но выходим до конца.
Далее, нам нужна строка Test Management Network. Тут можно протестировать ваши настройки сети на работоспособность, отправить пинг на DNS сервера, либо любые другие, которые вам нужны.
Теперь можно полностью выходить до экрана, где вы были, когда ESXi только запустился
Последним шагом будет попытка попасть на ваш ESXi используя браузер.
В адресной строке браузера нужно прописать адрес, который вы указывали при настройки сети в ESXi
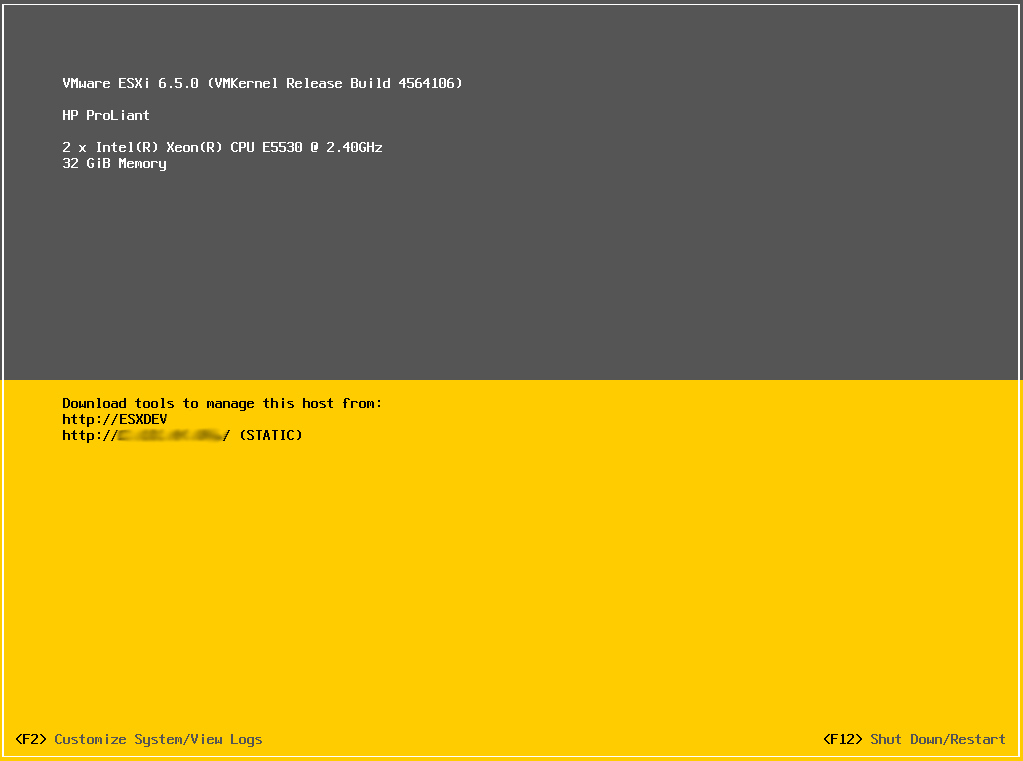
С данного окна необходимо взять IP адрес вашего ESXi сервера
Далее, вам предложат ввести логин/пароль. Данным для входа будут являться учетная запись root, которую вы создали при первичной установке ESXi.
Собственно, все, поздравляю. Теперь у вас есть свой собственная платформа для виртуализации ESXiю Данная инструкция применима к большинству других серверов, главное учитывать совместимость между моделью сервера/процессора и версией ESXi, которую вы хотите установить. Удачи!
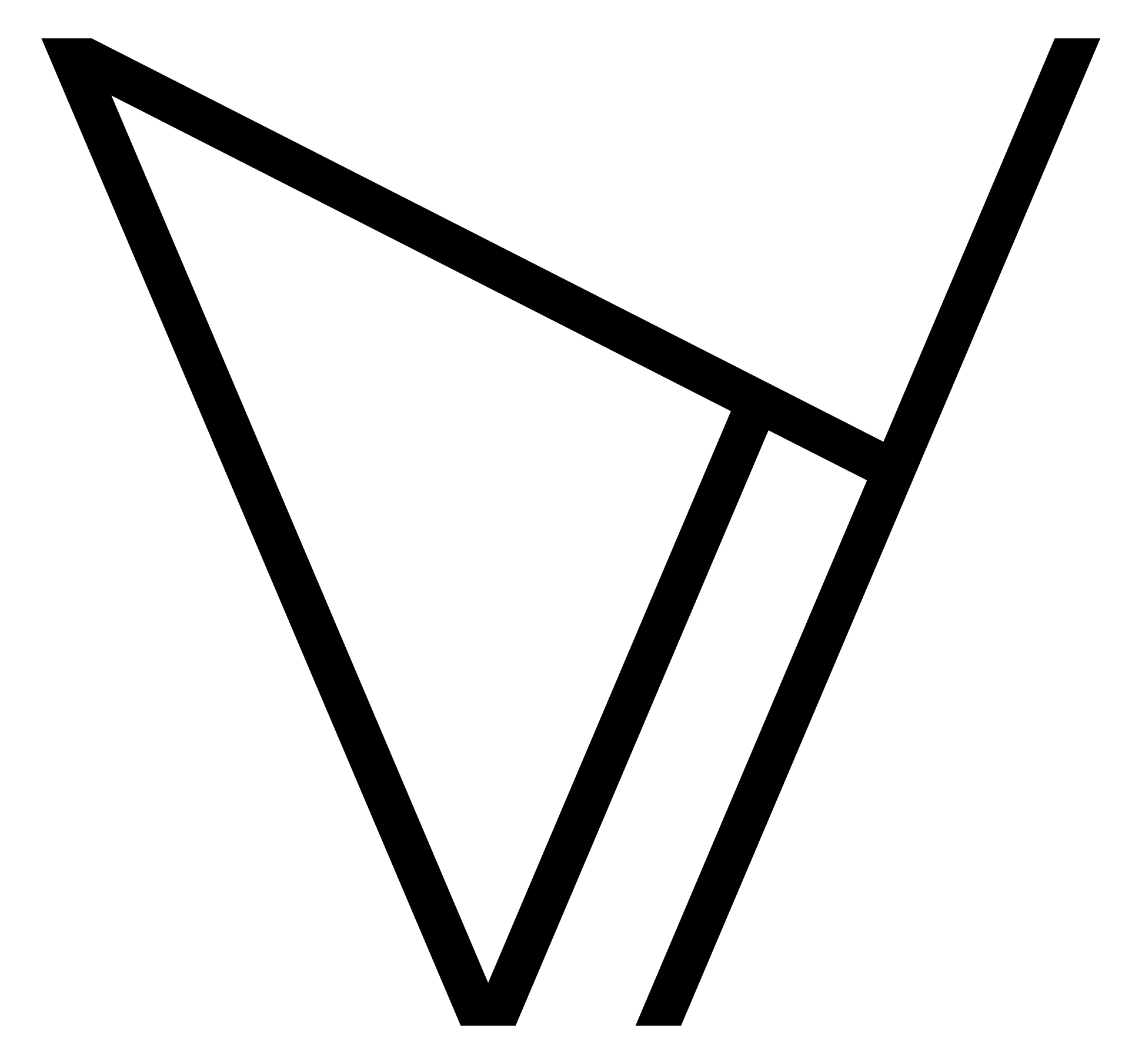
Добавить комментарий